About 365 Desk

365 Desk is a web-based application designed to help Microsoft 365 users be more productive and waste less time trying
to find the information they need, regardless if it is in their inbox, OneDrive or a SharePoint Online site - whether
it is a normal SharePoint site or a SharePoint site associated with Teams/Microsoft 365 Groups.
It helps eliminate "information scattering" from Microsoft 365.
It does this by letting each user organize the folders of files and emails they require by task in tabs and remembering
exactly where they are so the next time they open up the app, even on another computer, they will be right where they
left off.
With 365 Desk you don't need to leave your PC on overnight just to get back to work quickly the next day. That means
important security updates to the operating system and your applications can be installed and updated, apart from the
money saved on the electricity bill and reducing the risk of an office fire.
It also allows you to update metadata (the extra columns of data in SharePoint libraries which help to easily organize
and find the files as well as support process automation with services such as Power Automate) quickly and easily without
having to open up the library in a browser and hunt for the file you want to update.
365 Desk is a web-based application designed to help Microsoft 365 users be more productive and waste less time trying to find the information they need, regardless if it is in their inbox, OneDrive or a SharePoint Online site - whether it is a normal SharePoint site or a SharePoint site associated with Teams/Microsoft 365 Groups.
It helps eliminate "information scattering" from Microsoft 365.
It does this by letting each user organize the folders of files and emails they require by task in tabs and remembering exactly where they are so the next time they open up the app, even on another computer, they will be right where they left off.
With 365 Desk you don't need to leave your PC on overnight just to get back to work quickly the next day. That means important security updates to the operating system and your applications can be installed and updated, apart from the money saved on the electricity bill and reducing the risk of an office fire.
It also allows you to update metadata (the extra columns of data in SharePoint libraries which help to easily organize and find the files as well as support process automation with services such as Power Automate) quickly and easily without having to open up the library in a browser and hunt for the file you want to update.
After migrating your email and files to the Microsoft 365 cloud, following Microsoft's recommendations of course (a more detailed recommended practices), you end up
with files scattered across different applications and services: your personal files are on your OneDrive, files shared with a fixed
group such as a committee, department or work group end up on Teams and files with more complex sharing needs where permissions have
to be controlled tightly find a home in normal SharePoint sites.
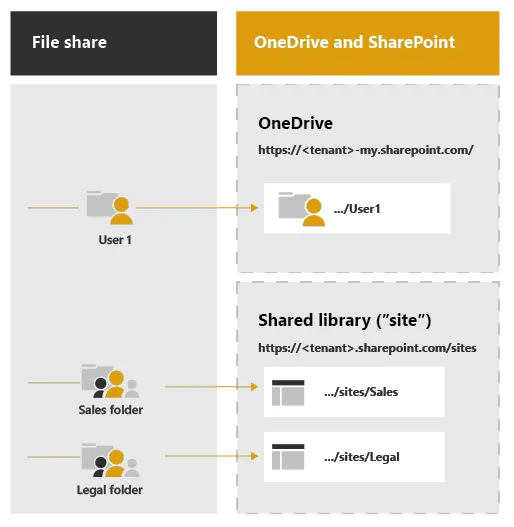
Files that were once all in the same place - the file share - are now scattered around the Microsoft cloud between each
users own OneDrive and a bunch of different SharePoint sites. This is called information scattering.
Many organizations who don't have the help of an expert or an experienced Microsoft 365 administrator don't follow Microsoft's recommendations on migration,
and upload all their files from their file share directly to one users OneDrive or the 'Documents' library of the main SharePoint site where they share them with
everyone.
This has the benefit of keeping the same folder structure your users are used to already, but that's where the benefits end!
Very quickly they realize they need to restrict access to some folders and the nightmare of trying to control permissions begins.
Drilling down folders to find files in SharePoint or OneDrive online is immediately slower than before, even with a fast internet connection.
So, after spending all that time and money to migrate to the Microsoft 365 cloud, it has become harder to manage and the users complain it is slower than before
- not a great result for a modern productivity platform.
Please don't do this! Find a Microsoft 365 expert to help with your migration and do it right - the benefits in the long run will far outweigh the initial time and cost.
As soon as you start using metadata in SharePoint libraries and process automation with the Power platform, you'll never look back.
So you are going to end up with information scattering.
What does this mean for a new Microsoft 365 user?
Maybe your organization has just migrated to Microsoft 365 and this cloud environment is new to everyone, or maybe you are a new employee in a company
which has been using Microsoft 365 for a while, but the experience is the same -
Confusion 😕 - Where are the files I need?
Before with all the files in a file share it was easy - you opened the file explorer, go to the network folders and start drilling down until you find
what you are looking for.
Now you have to look in your OneDrive,... no, not there...
What about Teams? Open Teams and go to the 'files' tab of each channel in each team you belong to,...
no, not there either...
They must be in SharePoint then! Open your internet browser, go to office.com and login, click on the SharePoint logo,...
OK - so which site
could they be in?
Hold on! Maybe they are attachments to emails!?!?!?
You've already wasted 10 minutes and haven't found anything yet.
What about the search, you say? You might get lucky if the files have been correctly indexed and your Microsoft 365 administrator has taken the
time and effort to correctly configure Search for your organization.
You could also, more likely, get a short list of 'suggestions' which don't help at all and a search results page with 17 additional pages of results to scroll through.
365 Desk to the rescue!!
After migrating your email and files to the Microsoft 365 cloud, following Microsoft's recommendations of course (a more detailed recommended practices), you end up with files scattered across different applications and services: your personal files are on your OneDrive, files shared with a fixed group such as a committee, department or work group end up on Teams and files with more complex sharing needs where permissions have to be controlled tightly find a home in normal SharePoint sites.
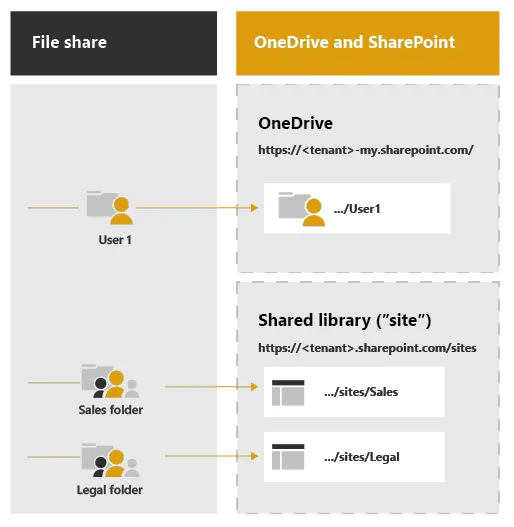
Files that were once all in the same place - the file share - are now scattered around the Microsoft cloud between each users own OneDrive and a bunch of different SharePoint sites. This is called information scattering.
Many organizations who don't have the help of an expert or an experienced Microsoft 365 administrator don't follow Microsoft's recommendations on migration, and upload all their files from their file share directly to one users OneDrive or the 'Documents' library of the main SharePoint site where they share them with everyone.
This has the benefit of keeping the same folder structure your users are used to already, but that's where the benefits end!
Very quickly they realize they need to restrict access to some folders and the nightmare of trying to control permissions begins.
Drilling down folders to find files in SharePoint or OneDrive online is immediately slower than before, even with a fast internet connection.
So, after spending all that time and money to migrate to the Microsoft 365 cloud, it has become harder to manage and the users complain it is slower than before - not a great result for a modern productivity platform.
Please don't do this! Find a Microsoft 365 expert to help with your migration and do it right - the benefits in the long run will far outweigh the initial time and cost.
As soon as you start using metadata in SharePoint libraries and process automation with the Power platform, you'll never look back.
So you are going to end up with information scattering.
What does this mean for a new Microsoft 365 user?
Maybe your organization has just migrated to Microsoft 365 and this cloud environment is new to everyone, or maybe you are a new employee in a company which has been using Microsoft 365 for a while, but the experience is the same -
Confusion 😕 - Where are the files I need?
Before with all the files in a file share it was easy - you opened the file explorer, go to the network folders and start drilling down until you find what you are looking for.
Now you have to look in your OneDrive,... no, not there...
What about Teams? Open Teams and go to the 'files' tab of each channel in each team you belong to,...
no, not there either...
They must be in SharePoint then! Open your internet browser, go to office.com and login, click on the SharePoint logo,...
OK - so which site
could they be in?
Hold on! Maybe they are attachments to emails!?!?!?
You've already wasted 10 minutes and haven't found anything yet.
What about the search, you say? You might get lucky if the files have been correctly indexed and your Microsoft 365 administrator has taken the time and effort to correctly configure Search for your organization.
You could also, more likely, get a short list of 'suggestions' which don't help at all and a search results page with 17 additional pages of results to scroll through.
365 Desk to the rescue!!
Migrating to Microsoft 365 scatters your files across many OneDrive and SharePoint sites.
365 Desk brings them all back together for you, but additionally, lets you group different folders together in workspaces just the way you want them to make your life easier.
That might be by task (monthly profit report, invoices pending,...) or maybe by source (Admin department, Warehouse,...) - you choose what's best for you!
Files are important, but we still send lots of important information by email, and we haven't forgotten that. As easily as you can add a folder of files from
your OneDrive or a SharePoint library, you can add a folder of emails and their attachments from your Inbox to a workspace.
Workspaces appear as tabs along the top of the app. The folders you add appear below on the left-hand side, which you can then open and see their subfolders and
files or emails.
Clicking on a file or email will open them, but if you just want to get a small piece of information from a file or email, you can double-click on its row, and
it will appear in the preview pane on the right-hand side.
Files in SharePoint libraries may have metadata. In 365 Desk you can edit that metadata (if you have sufficient permissions) without having to leave the app.
Need to filter or sort the files? No problems - we've got you covered.
Ever had the need to view the same folder sorted and filtered differently? In 365 Desk you can add the same folder as many times as you need and sort and filter
each one differently.
Wouldn't it be nice if you could stick the files you are looking for in a folder at the top while you scroll down looking for the others. 365 Desk lets you do that too!
Migrating to Microsoft 365 scatters your files across many OneDrive and SharePoint sites.
365 Desk brings them all back together for you, but additionally, lets you group different folders together in workspaces just the way you want them to make your life easier.
That might be by task (monthly profit report, invoices pending,...) or maybe by source (Admin department, Warehouse,...) - you choose what's best for you!
Files are important, but we still send lots of important information by email, and we haven't forgotten that. As easily as you can add a folder of files from your OneDrive or a SharePoint library, you can add a folder of emails and their attachments from your Inbox to a workspace.
Workspaces appear as tabs along the top of the app. The folders you add appear below on the left-hand side, which you can then open and see their subfolders and files or emails.
Clicking on a file or email will open them, but if you just want to get a small piece of information from a file or email, you can double-click on its row, and it will appear in the preview pane on the right-hand side.
Files in SharePoint libraries may have metadata. In 365 Desk you can edit that metadata (if you have sufficient permissions) without having to leave the app.
Need to filter or sort the files? No problems - we've got you covered.
Ever had the need to view the same folder sorted and filtered differently? In 365 Desk you can add the same folder as many times as you need and sort and filter each one differently.
Wouldn't it be nice if you could stick the files you are looking for in a folder at the top while you scroll down looking for the others. 365 Desk lets you do that too!
All of your files and emails remain where they are in the Microsoft cloud - 365 Desk just lets you access them more easily.
If you delete a file or folder in 365 Desk, it goes to the recycle bin and deleted emails go to the deleted items folder in Outlook -
365 Desk will never permanently delete anything.
The information that lets the 365 Desk remember where you left off when you open it is stored in your own OneDrive, the exact same way Microsoft does for its applications.
The only data we store in our own servers is your 365 Desk subscription data.
As 365 Desk is a web-based application, anyone can confirm this by opening the debugging window of their browser and analyzing
the calls we make to Microsoft and our own servers.
Still not convinced? Easy! Try safely before you decide.
Get yourself a free developers Microsoft 365 tenant and try out 365 Desk
with a free trial subscription for 2 weeks and a completely safe environment which includes sample data packs so you don't even have to upload test files.
All of your files and emails remain where they are in the Microsoft cloud - 365 Desk just lets you access them more easily.
If you delete a file or folder in 365 Desk, it goes to the recycle bin and deleted emails go to the deleted items folder in Outlook - 365 Desk will never permanently delete anything.
The information that lets the 365 Desk remember where you left off when you open it is stored in your own OneDrive, the exact same way Microsoft does for its applications.
The only data we store in our own servers is your 365 Desk subscription data.
As 365 Desk is a web-based application, anyone can confirm this by opening the debugging window of their browser and analyzing the calls we make to Microsoft and our own servers.
Still not convinced? Easy! Try safely before you decide.
Get yourself a free developers Microsoft 365 tenant and try out 365 Desk
with a free trial subscription for 2 weeks and a completely safe environment which includes sample data packs so you don't even have to upload test files.
The first time you log in to 365 Desk, if a Microsoft 365 administrator in your organization hasn't accepted them on behalf of everyone already, you will
be asked to accept certain permissions for the app to be able to access your files and emails. It will look something like this:
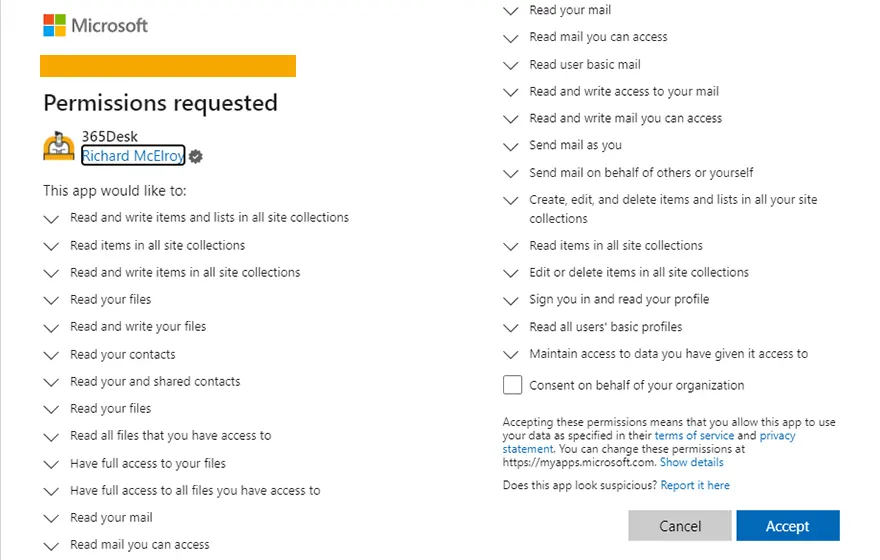
So what do these permissions mean? Let's break it down.
-
1 - 5 : read and write access to files in SharePoint via SharePoint API.
-
6 & 7 : read access to you contacts and shared contacts via Graph API.
-
8 - 11 : read and write access to all the files you have access to in OneDrive (your files or files shared with you) via Graph API.
-
12 - 18 : read, write and send email from your inbox or inboxes shared with you via Graph API.
-
19 - 21 : read and write access to files in SharePoint via Graph API.
-
22 - 24 : sign in to Microsoft 365 as you, read your profile and maintain access to your data you have agreed to.
With these permissions, 365 Desk can access all the files and emails you can, with the same permissions you have on them. We use both the Graph and SharePoint API
as the Graph API is still missing some functionality we have available in the SharePoint API.
Some permissions like sending email and reading your contacts have been added now to avoid you having to accept them in the future when we add the ability
to forward emails, reply to emails, send files as attachments by email, etc... to the app.
If you have any questions regarding these permissions, please feel free to ask us at support@365desk.io - we'll be happy
to help.
The first time you log in to 365 Desk, if a Microsoft 365 administrator in your organization hasn't accepted them on behalf of everyone already, you will be asked to accept certain permissions for the app to be able to access your files and emails. It will look something like this:
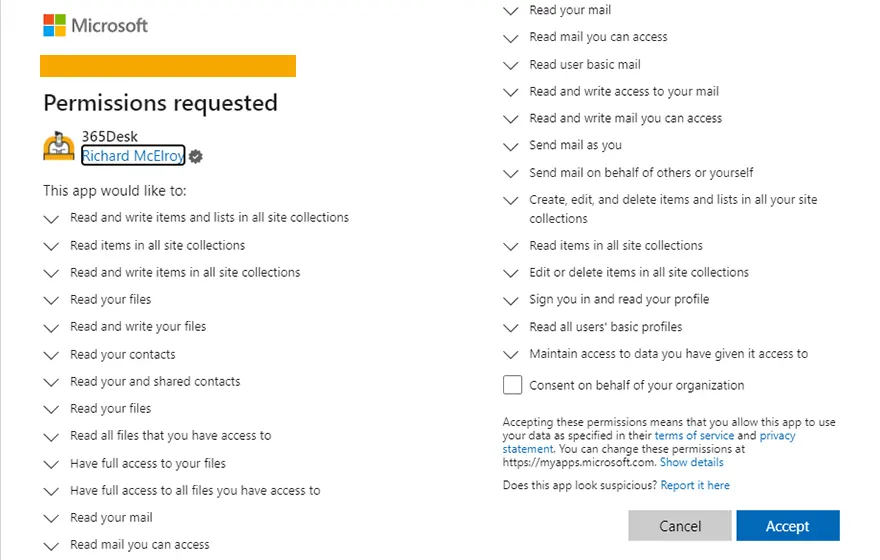
So what do these permissions mean? Let's break it down.
- 1 - 5 : read and write access to files in SharePoint via SharePoint API.
- 6 & 7 : read access to you contacts and shared contacts via Graph API.
- 8 - 11 : read and write access to all the files you have access to in OneDrive (your files or files shared with you) via Graph API.
- 12 - 18 : read, write and send email from your inbox or inboxes shared with you via Graph API.
- 19 - 21 : read and write access to files in SharePoint via Graph API.
- 22 - 24 : sign in to Microsoft 365 as you, read your profile and maintain access to your data you have agreed to.
With these permissions, 365 Desk can access all the files and emails you can, with the same permissions you have on them. We use both the Graph and SharePoint API as the Graph API is still missing some functionality we have available in the SharePoint API.
Some permissions like sending email and reading your contacts have been added now to avoid you having to accept them in the future when we add the ability to forward emails, reply to emails, send files as attachments by email, etc... to the app.
If you have any questions regarding these permissions, please feel free to ask us at support@365desk.io - we'll be happy to help.
As 365 Desk is a completely new app for Microsoft 365 users, we have a special offer - when your 2-week trial period ends,
we will send you a simple, short questionnaire to let us know what you liked, what you didn't like,... that sort of thing.
If you fill-out the questionnaire and send it back to us, we will activate the special beta program subscription for you, which
will allow you to continue using 365 Desk for free until our first official launch, and then you will get a 1-year subscription
for free worth $300 as well as a thank you for your feedback!
As 365 Desk is a completely new app for Microsoft 365 users, we have a special offer - when your 2-week trial period ends, we will send you a simple, short questionnaire to let us know what you liked, what you didn't like,... that sort of thing.
If you fill-out the questionnaire and send it back to us, we will activate the special beta program subscription for you, which will allow you to continue using 365 Desk for free until our first official launch, and then you will get a 1-year subscription for free worth $300 as well as a thank you for your feedback!
How would you like to use 365 Desk free… for life?
Our affiliate program lets you do exactly that.
Spread the word to your friends, clients, providers - anyone you know who uses Microsoft 365 - about how 365 Desk has helped you and for every 10
new users who sign up for a year subscription using a special code we will send you by email, you get a free lifetime subscription.
What happens if everyone in my organization ends up with free lifetime subscriptions?
In that case, for every 10 additional new users who sign up for a normal 1-year subscription using your code, you get $300!!
If the 1-year subscriptions are the pre-launch subscription offer (see below), the reward is $200.
A mix of normal and pre-launch 1-year subscriptions will net you 10% of the total.
Can I earn lifetime subscriptions while still on the trial?
Absolutely!! If you manage to get 10 new users to sign up for the yearly subscription, your trial subscription gets upgraded to a
lifetime subscription right away - no need for you to ever pay for 365 Desk.
Do new users from my own organization count for the affiliate program?
Yes!! If you have the maximum of 5 trial users and 50 users in your organization sign up for a year subscription,
all 5 trial subscriptions get upgraded to lifetime subscriptions. Every 10 additional users above that convert a user
on a 1-year subscription to a lifetime subscription.
How would you like to use 365 Desk free… for life?
Our affiliate program lets you do exactly that.
Spread the word to your friends, clients, providers - anyone you know who uses Microsoft 365 - about how 365 Desk has helped you and for every 10 new users who sign up for a year subscription using a special code we will send you by email, you get a free lifetime subscription.
What happens if everyone in my organization ends up with free lifetime subscriptions?
In that case, for every 10 additional new users who sign up for a normal 1-year subscription using your code, you get $300!!
If the 1-year subscriptions are the pre-launch subscription offer (see below), the reward is $200.
A mix of normal and pre-launch 1-year subscriptions will net you 10% of the total.
Can I earn lifetime subscriptions while still on the trial?
Absolutely!! If you manage to get 10 new users to sign up for the yearly subscription, your trial subscription gets upgraded to a lifetime subscription right away - no need for you to ever pay for 365 Desk.
Do new users from my own organization count for the affiliate program?
Yes!! If you have the maximum of 5 trial users and 50 users in your organization sign up for a year subscription, all 5 trial subscriptions get upgraded to lifetime subscriptions. Every 10 additional users above that convert a user on a 1-year subscription to a lifetime subscription.
Let others in your organization use 365 Desk BEFORE our first official launch
As 365 Desk is still in beta, there will be a (short) while until it's first official launch when we will have the subscription service fully integrated
so anyone can sign up and start reducing the stress of working with Microsoft 365 and save valuable time.
Until then, we realize that you might want others in your organization to reap the benefits of 365 Desk apart from any trial users who have returned the
questionnaire and get the special beta subscription.
For this, we have prepared a special pre-launch subscription offer which gives a user access to the app now, and includes the first year's subscription
which activates automatically on launch day - all for the special price of $200 per user. That's a saving of $100 on the standard year subscription.
If you are interested in taking advantage of this special offer, get in touch with us at support@365desk.io
and tell us how many users you would like to sign up.
Let others in your organization use 365 Desk BEFORE our first official launch
As 365 Desk is still in beta, there will be a (short) while until it's first official launch when we will have the subscription service fully integrated so anyone can sign up and start reducing the stress of working with Microsoft 365 and save valuable time.
Until then, we realize that you might want others in your organization to reap the benefits of 365 Desk apart from any trial users who have returned the questionnaire and get the special beta subscription.
For this, we have prepared a special pre-launch subscription offer which gives a user access to the app now, and includes the first year's subscription which activates automatically on launch day - all for the special price of $200 per user. That's a saving of $100 on the standard year subscription.
If you are interested in taking advantage of this special offer, get in touch with us at support@365desk.io and tell us how many users you would like to sign up.